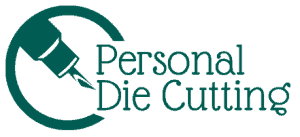This post contains affiliate links.
Have you ever laid your design out perfectly on your Cricut canvas only to have the machine cut out all your shapes seemingly at random? Have you ever thought to yourself, why did Cricut change my design? This is happening because Cricut is trying to save space.
Design Space automatically rearranges your design to save materials when it cuts. To keep your design organized the way you want it, you’ll need to use the ATTACH feature, which will freeze your design elements together. For more complicated designs, you might need to use weld or flatten.
Conserving material and making the most of your supplies is important, but not when it’s at the expense of your design. The attach, weld, flatten, and group features can help you cut your designs exactly how you envision them, with no redos or mistakes, which can save you more material in the long run!
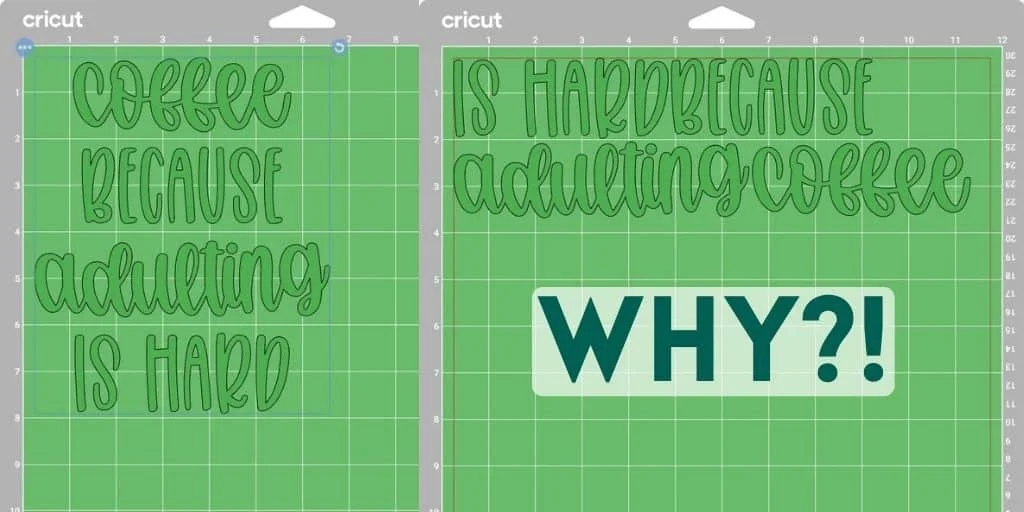
Cricut Sales! Save up to 50% OFF on Materials and Accessories. Plus, get up to $150 off Machines and Heat Presses!
Check Out the Current Deals
Get Free Shipping with Code JANSHIP
The Attach Feature
You may have noticed that when you send a design to cut, all of the elements will show up on the preview screen bunched in the upper left-hand corner of the mat. Cricut does this to make efficient cuts and reduce material waste.
However, if you need your design cut in the specific way you laid it out, this can be a huge pain. Before you throw your hands up and scream, “Why did Cricut move my design?” take a look at the “attach” feature. The attach feature is the easiest way to make sure everything on your canvas stays in the place that you put it.
Attach keeps the items you select linked to one another in your layers without permanently joining them. You can find this feature on the layers menu of Design Space, in the bottom right corner with a paperclip symbol.
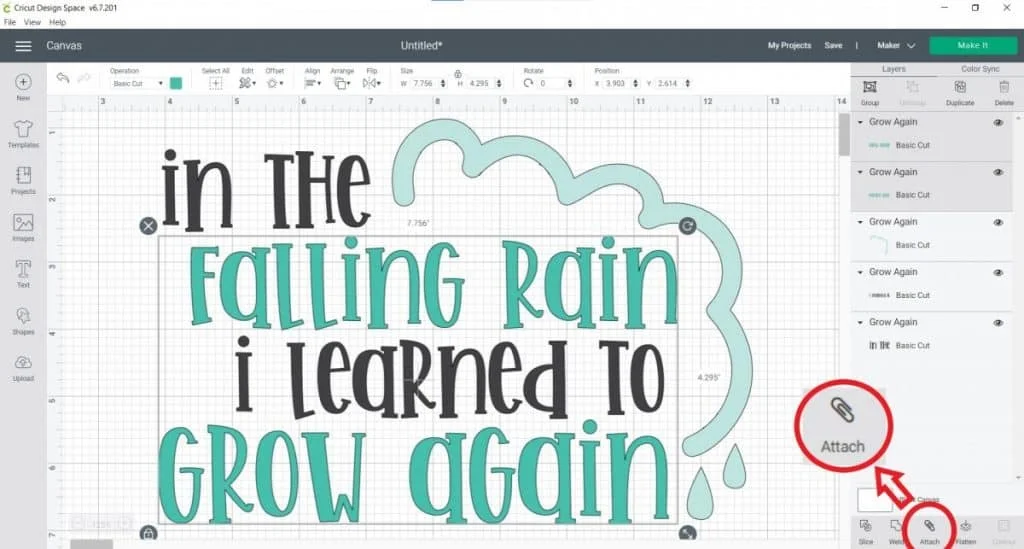
Attach is used to keep designs in the same place or to keep the drawing or scoring lines on the same mat as your cut lines. If you have a message to write on a shape on the canvas but you don’t attach those two elements, when you get to the preview Cricut will separate them onto two different mats.
Attach them, and Cricut will draw the message and then cut out the shape, keeping the design together.
One thing to keep in mind with Attach is when two elements are attached they will be cut on the same mat so will now be cut out of the same material.
Learn more about the Attach function in my dedicated article, What does Attach Do in Design Space. Sometimes even though you have attached your design your machine still doesn’t cut in the right spot. Learn why this happens and how to fix it in my article, How To Fix a Cricut Not Cutting in the Right Place.
The Weld Feature
When you want multiple elements to be cut from the same material and are overlapping then weld might be the tool you need. Like the metalworking process that gives it its name, the weld feature brings multiple items together and turns them into one single item. It combines all of the layers in your design into a single shape.
Weld is particularly useful for cursive fonts or cutting out shapes that overlap intentionally. Welding letters together will turn the individual letters into one singular shape. Any place where cut lines intersect or overlap, Cricut will only cut the outermost line, keeping the shape in one piece. If you find your font is too thin learn how you can thicken your font in my article, How To Thicken a Font for Cricut and Silhouette.
Once it’s done, you will not be able to separate letters, shapes, or anything else from each other. Welding permanently combines the layers you select into a single layer. If you want to have any of your design elements separate from the whole, it’s a good idea to copy them onto another place on your canvas before you weld.
Learn more about the Weld tool in my article, How to Weld in Design Space.
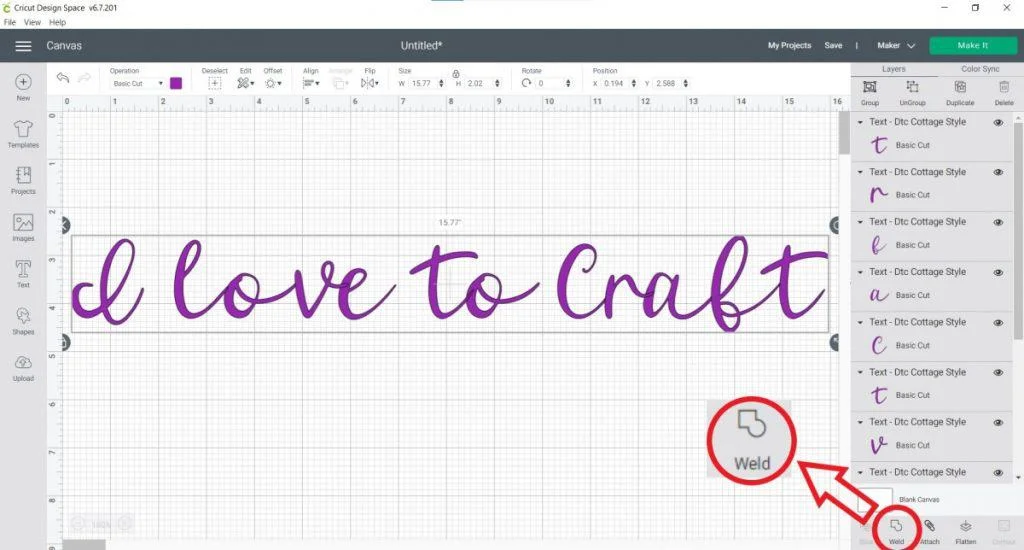
Attach vs. Weld
So can you use attach and weld interchangeably? They are similar, but their fundamental difference means that they will give you very different results. Attach keeps shapes together in the arrangement you placed them in, whereas weld takes all the design elements you select and turns them into one shape.
Attach is better suited for designs where you have shapes closely grouped, but still want to separate them or have space between them. Weld works best when your elements are touching or overlapping.
It’s also important to know that you can detach shapes, but you cannot un-weld them. If you need to make design changes or adjustments after attaching layers, you can detach them and make changes. Once you’ve welded layers, any changes you make will be to the whole shape.
Similar Design Space Tools
Attach and weld are not the only Design Space features to help keep your projects organized and tell your Cricut how you want to cut them. If you want to change or move a group of items all at once, but you don’t care how Cricut arranges them on the mat, you might need the group feature. If you’re struggling with print then cut, then you’ll want to get familiar with “flatten” rather than “weld.”
The Group Feature
The group feature is most useful in the canvas stage, before you cut, to keep your design elements organized. When you want to make the same changes to a large number of items, you can put them into a group, then you can change the same features of every item in a group all at once.
Group also lets you move images together or hide them while working on other aspects of the project. Like attach, this feature is reversible; but unlike attach, this feature won’t keep your design arranged the same way on your cutting mat as it appears on your canvas.
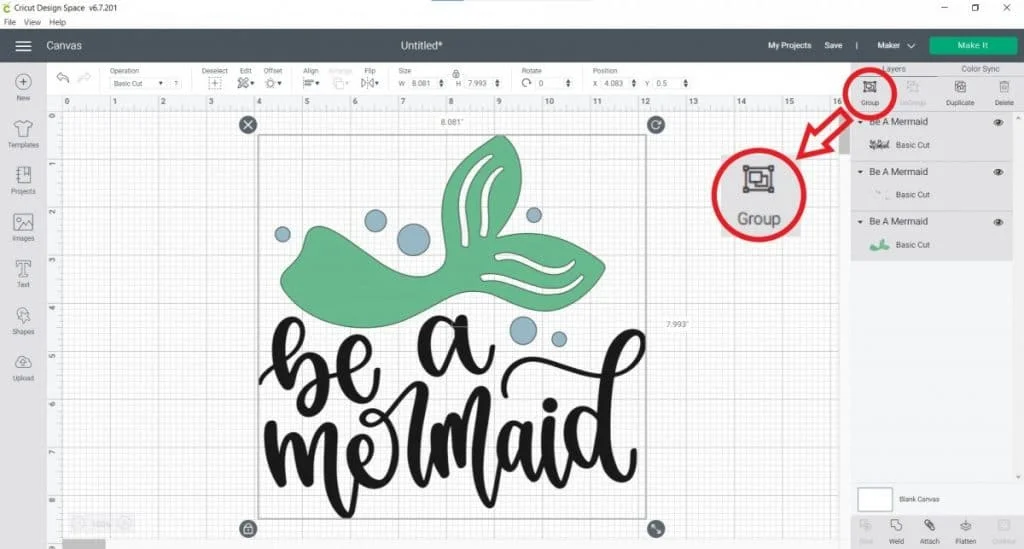
The Flatten Feature
For print then cut, attach and weld won’t necessarily tell your Cricut how you want the design cut out. Flatten tells your Cricut that two layers belong together, but it should only cut out one of them. The two layers are still distinct and separate, unlike in weld.
For example, flatten is useful is when you have two overlapping shapes in your design (or a small shape on top of a larger shape), and you only want Cricut to cut out the outermost cut lines. In this scenario, you would flatten your top shape (usually text or something similar) to the bottom shape. Then, Cricut will cut out the bottom shape, leaving the top shape alone.
Flatten is only used for Print then Cut applications.
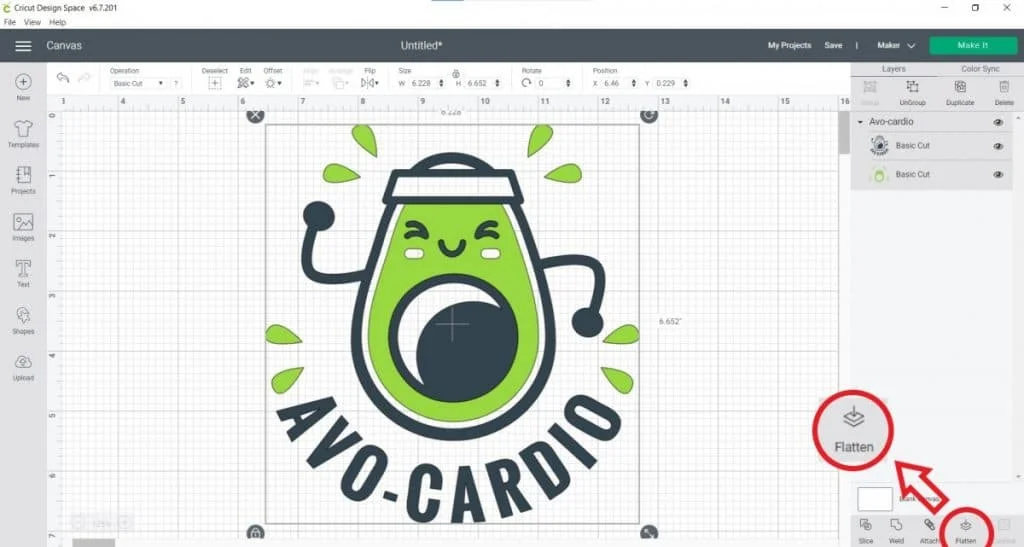
Does Silhouette Studio have Attach and Weld Tools?
Now that you’ve mastered the Cricut Design Space features, what about Silhouette Studio? Silhouette Studio can weld, too but attach is not necessary.
In Studio you design directly on the mat. Where you place your design is where you design will be cut when you send it to your cutting machine. Because of this Silhouette doesn’t rearrange your design elements the way Cricut does, eliminating most of the need for the attach feature.
Silhouette specifies that the welding tool is for letters, especially cursive or script letters. The weld tool on Studio works the same way as it does on Design Space.
Silhouette Studio has a similar “layers function” to the one in Design Space. As you work on your designs, you can move objects and edit them independently in their layers.
There isn’t a tool that is equivalent to attach, but you can lock and unlock layers and set them to visible or invisible. These tools let you cut certain elements of your design at the same time.
The final caveat for the layers tool in Silhouette Studio is that it is only available for the Designer edition and up. Unfortunately, the Basic edition of the software doesn’t have this feature. If you have complex designs, you’ll need to invest in the Designer edition.
Final Thoughts
Unless you tell it otherwise, your Cricut will cut out your designs in the most efficient way possible to maximize your materials and minimize your waste. However, if you need to keep your designs exactly as they are on the canvas, Cricut gives you tools like attach, weld, group, and flatten, which let you tell Cricut precisely what you want it to do when you hit the Make It button.
Other Common Cricut Issues
These are a few common issues crafters have with their Cricuts. Find out why they happen and how to fix them.
- How To Fix a Cricut Not Cutting in the Right Place
- Why Your Cutting Mat Is Warped and How To Fix It
- How To Cancel a Cut on a Cricut: A Simple Guide
- Is Your Cricut Cutting the Mat? Here’s What to Do
- Why Your Machine Cuts Through Vinyl Backing and How To Fix It
- Why is Cricut Design Space So Slow? 6 Reasons with Fixes.