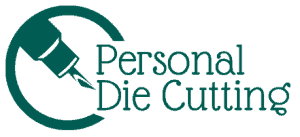Your cutting machine can do many incredible things that seem almost like magic. However, when you try to cut out a thin, swirly script font, you’ll quickly see that the machine has some limitations. So how can you keep that beautiful curly font without making yourself–and your machine–upset?
You can thicken a font for your Cricut or Silhouette machine using either the machine’s design software or another design program. Using the bold or offset functions works well for Cricut. With Silhouette adjusting the line size will give you more control over the final size of the font.
Thickening a font will help your machine make cleaner cuts. It will also let you use more intricate font styles because the larger cuts will be easier for your machine. This article will show you a handful of options for thickening fonts for both Cricut and Silhouette machines.
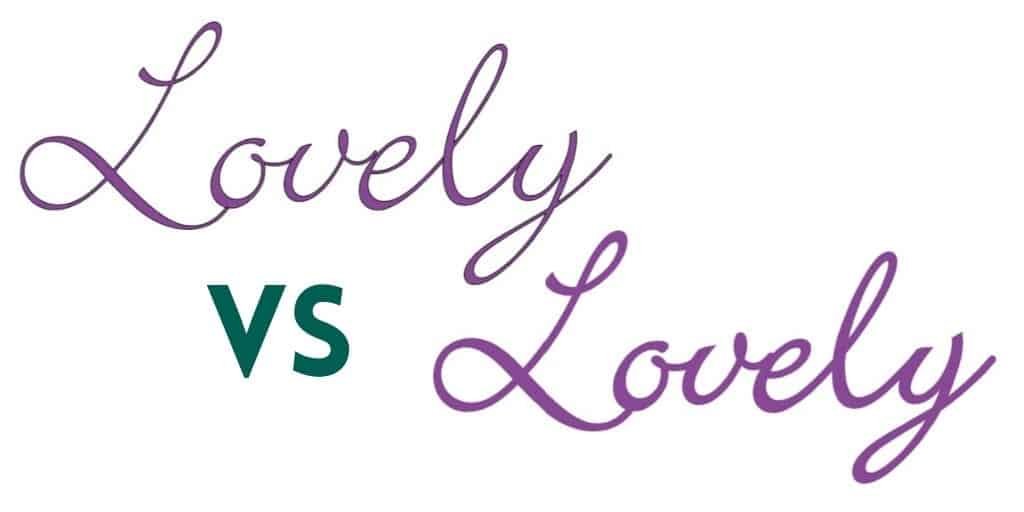
How To Use Bold To Thicken Fonts
The basic text tools in Cricut Design Space and Silhouette Studio will be familiar to you. You can change the font, the size, and style of your text the same way you can in most word processors.
The easiest way to make a font thicker is to use the bold setting under the style menu. The majority of fonts will have a regular style as well as italic, bold, and bold italic. Selecting the bold option will add width to your letters without changing the font.
You can find this option in both design software programs when you’re working with text. However, not every font has a bold option. Fortunately, there are other options to make a font thicker.
Cricut Sales! Save up to 50% OFF on Materials and Accessories. Plus, get up to $150 off Machines and Heat Presses!
Check Out the Current Deals
Get Free Shipping with Code JANSHIP
How To Use Offset To Thicken Fonts
Offset is more involved than bolding a font, but it serves the same function and you can use it on any font, including ones that don’t have a bold option. When you use the offset function, you’re duplicating the outline of the font then making it bigger or smaller than the original line.
Think of offset like a shadow or outline of your font. This adds weight to your font without messing with their ratio to one another.
If this sounds super technical, don’t worry–the application of this technique is simple. For both Cricut and Silhouette, you’ll need to:
- Select the design you want to thicken.
- Click the offset tool.
- Set the distance.
- Delete the original text.
What’s happening when you follow these steps is that the software is making an outline of your font. The distance setting tells the software how thick you want the outline to be; the thinner it is, the closer it will be to the original font. You’ll want to stick with smaller distances as the larger the distance is, the more it will distort the letters.
I like using 0.03 inches for my distance when I want to use to offset as my font. It thickens the font enough to cut well while still being completely readable.
The reason you delete the original text is that otherwise, you’ll have two different sets of cut lines. You can play around with the offset distance until it looks the way you want. If you’re still not happy with the way it looks, there are other software options you can use to make a font thicker.

Other Software Options
Cricut Design Space and Silhouette Studio are packed full of tools to help you make the most of your designs, but ultimately their main function is to communicate your design to the cutting machine. Both software options let you upload files from other design programs, opening up a whole world of design possibilities for you and your machine.
If you’re just starting out or are experimenting with new designs, there are free programs that you can download that will do the trick. For more seasoned designers, professional design software offers a level of specificity and control that will take your projects to the next level.
Inkscape
Inkscape is a free, open-source program you can download onto your computer. You can design fonts and other shapes in Inkscape and then upload these design files to either Silhouette Studio or Cricut Design Space. It also has a very easy-to-use font-thickening function.
Any font that you have on your computer will show up in Inkscape. Select the font you want from the drop-down menu, and type up your message. To thicken the font, you’ll be adjusting the outset of the letters. You can immediately adjust the outset or zoom out to get more control.
To adjust the outset, click on Path in the toolbar, then select Outset. You can also use the keyboard shortcut Ctrl + ). If that makes the font too thick, you can zoom out until your workspace is small, then select your text and drag it until it is large enough to see. Then you can adjust the outset in smaller increments.
When you’re happy with it, zoom back in and readjust your font size. Then save the file, and you’re ready to upload it into your cutting machine’s software.
Adobe Illustrator
One of the best design programs is Adobe Illustrator. However, it isn’t a free program. Adobe does offer a free trial period where you can decide if it is the right program for you before purchasing.
Illustrator has a few simple ways to thicken fonts that don’t have a bold feature. It has an offset feature, like Studio or Design Space, but you can also adjust the stroke size.
Once you’ve typed your text, select it, then adjust the stroke size until it’s the size you want. Then right-click the text and select Create Outline. Next, click Path and then Outline Stroke under the object menu. Finally, go to Pathfinder and click Unite. This will join the thicker outline to the original font, leaving you with one final product you can export and upload to your machine’s software.
Final Notes on Studio and Design Space
Studio and Design Space are similar software, but Studio has one more font-thickening trick that Design Space doesn’t. However, Design Space has a huge library of fonts you can use that don’t need thickening.
Adding a Line in Silhouette Studio
The Line Style tool in Studio is an innovative way to thicken fonts. Select your text, then open Line Styles. Use the Line Thickness option to increase the thickness to where you want it.
Make sure to use the Cut Edge setting to cut the text out. Using the Line Style tool adds a line to the outside of your text, so if you don’t use Cut Edge, the Silhouette will cut out both the line and the original font.
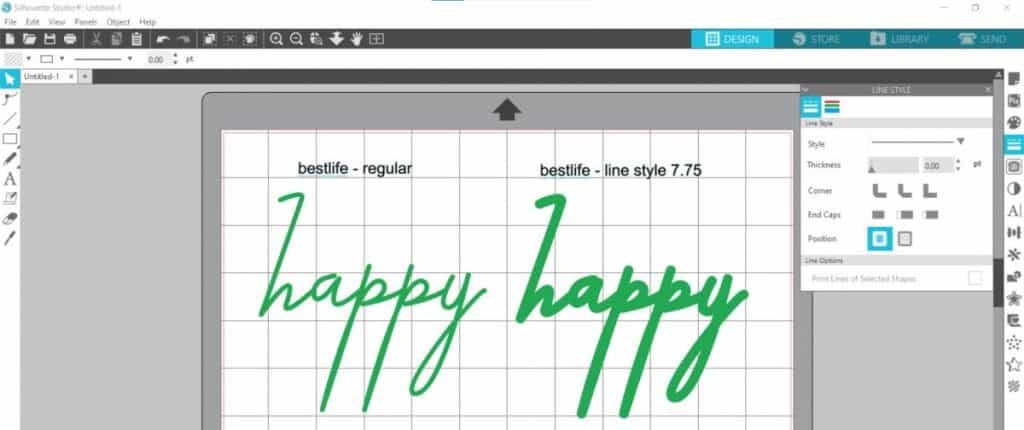
Cricut Design Space Font Options
If you’re using Design Space, consider using one of Cricut’s fonts. Cricut designed these fonts specifically to work well with their machines. The thickness and the shape of the cuts for these fonts are easy for Cricut to detect and cut.
The Design Space library of fonts is extensive, so there’s a good chance you will find a font you like that Cricut will like too! Most Cricut fonts are included with Cricut Access which is a membership to Cricuts massive image and font gallery.
I use Cricut Access because I love how easy it is to find images in Design Space without scouring the web for the right design. Plus they include tons of fonts, especially ones that are specific for writing. Learn more about Cricut Access on the Cricut Website.
Final Thoughts
Silhouette Studio and Cricut Design Space have similar functions for thickening fonts, but Studio offers more control for line thickness. Bold and offset are easy-to-use tools that can solve most of your font thickness problems.
If those tools aren’t enough, your cutting machine software is designed to import designs from other programs. This lets you use more advanced design programs to adjust your fonts while still getting the full functionality of your cutting machine.