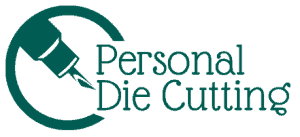We’ve all been there, you perfect your design, load up your Cricut mat, and hit the go button, and then you notice a mistake. You don’t want to waste your material, so you need to cancel the cut before it’s too late!
To cancel a cut on your Cricut, press the pause button on the top of the machine. This stops the cut, and as long as you don’t unload the mat, you can resume your cut in the exact same spot. If you unload your mat after pausing, it will cancel and reset the cut.
The Cricut Maker and Explore both have pause buttons but the Joy does not. I’ll cover how to cancel a cut on all types of Cricut cutting machines. This guide on canceling cuts will help you save your materials from cutting mistakes.
Cricut Sales! Save up to 50% OFF on Materials and Accessories. Plus, get up to $150 off Machines and Heat Presses!
Check Out the Current Deals
Get Free Shipping with Code JANSHIP

Using the Pause Button To Cancel a Cut
The first step in stopping a cut on your Cricut Maker or Cricut Explore Air 2 is the easiest. As soon as you know you want to cancel a cut, hit the pause button to stop the machine almost immediately.
You don’t have to worry about pushing it too soon. Pushing the button doesn’t cancel the cut; it just stops or pauses it until you decide what to do next. Unless you press the unload button, you’ll be able to resume your cut shortly after.
Once you’ve hit pause, if you decide to stop the cut entirely, you can unload your mat and cancel the cut on the Design Space screen. When canceling a job, it helps to think of Cricut and Design Space as two halves of a whole. To fully cancel a cut, you need to tell both halves about it.
If you find using the pause button doesn’t stop your cut fast enough, I tested it and it took about 1-2 seconds, you can hit the power button instead. This will turn off your machine mid cut, when you power back on your mat will automatically unload.
Stopping a Cut Temporarily
There are situations where you might want to stop a cut without canceling it entirely. For example, a cut might be taking longer than you anticipated, and you have to pause it and come back to it later.
This is a great situation for the pause button. You can pause your design for a few minutes, and then when you’re ready to come back to it, it’ll be right where you left it. But pausing a cut isn’t just for correcting mistakes; it’s a valuable option for making your Cricut work for you.
Stopping your Cricut for a Settings Error
The pause button can also be useful when you have a problem with your settings. Maybe you noticed that your pressure is wrong for your material or selected the wrong material on the Make screen of Design Space.
Once you’ve paused your cut you will have to cancel it to change the settings in the Make It screen. If you’ve selected material with less pressure than what you need, you can let your machine finish the cut. Then have it repeat your cut to your design should be cut through on the second pass.
Remember not to unload your mat after pausing. Keeping the mat loaded keeps your options open. If you unload the mat, you’ll have to do more work to get your project moving again.
Repeating a Mat
Sometimes, it might be too late to salvage your cut. It’s disappointing to waste material, but you don’t have to waste time. Design Space lets you repeat a mat you’ve already cut, so you won’t have to start all over.
If you need to repeat a mat, you can unload the mat with the mistake and prep a new mat with fresh material. Before you load the new mat, click on the design you want to cut in Design Space. Even if it has the green checkmark next to it, it will still re-cut the design. Then you proceed as normal with your cut.

Resume Cutting on Your Cricut
After you’ve hit the pause button, you can always restart your machine. All you have to do is hit the Cricut “C” button to start. Then, the cut job will pick up where it left off when you hit pause.
The benefit of catching a mistake early means you don’t have to waste all the material you have on your mat. Depending on your design, you may be able to resume cutting without having to unload your mat and start over.
Make sure you do not hit the Unload button. If you unload your mat and are hoping you can reload it and resume your cut unfortunately it won’t work.
There is a little bit of play between the mat and the mat guides so you probably won’t get your mat in exactly the same place. The blade will end up cutting just off of the original design instead of tracing it exactly.
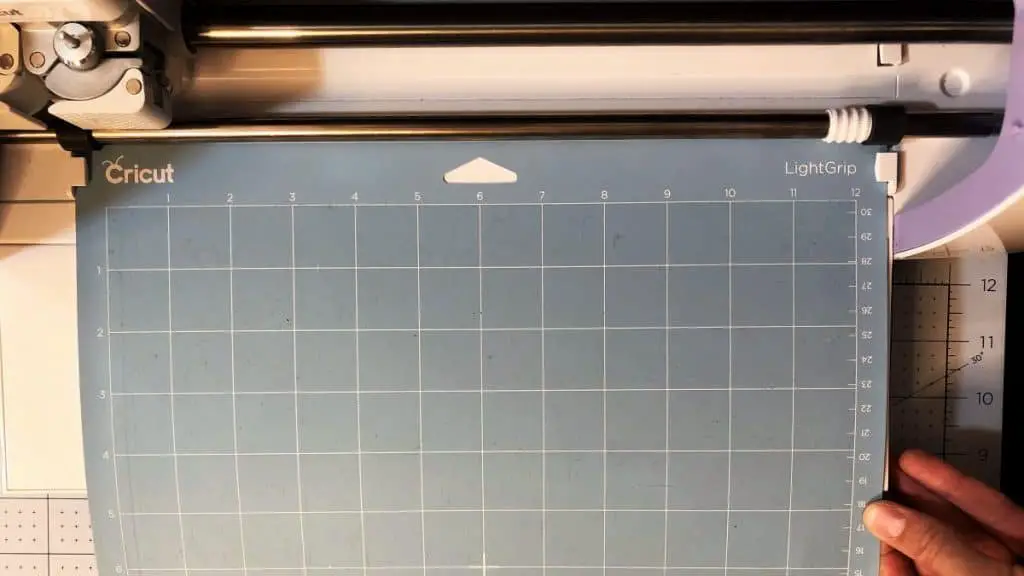
Going Over Shallow Cuts with Your Cricut
If your initial cuts just weren’t deep enough, but you don’t want to make corrections to your design, you can run the design through again and make the same cuts. Do not hit the unload button between cuts; if you just hit the start button again after the first cut finishes, it will run the design through again, cutting in the exact same places.
You can also change the pressure or material settings between cuts if necessary, but a second pass should be enough to finish the job for situations where the design is almost cut out.
Salvaging Pieces of Material
For designs where you’re cutting multiple pieces, you can keep cutting after the mistake and then re-cut the portion with the error afterward. If you’ve paused your cut, hit the Cricut “C” button to resume.
When it’s done, unload your mat and prepare a new mat with a fresh piece of material. On Design Space, you can hide any design element that you don’t want to cut a second time. Then, load your new mat and cut out the rest of the design.
One of the benefits of working with Design Space is not needing to start over after every little mistake. Even if something goes wrong with the machine, the software is there as a backup.
What if Your Cricut Stops by Itself?
There are circumstances where your Cricut might stop a cut by itself. Usually, this happens because there is debris in the way, the material you’re cutting is snagging or bunching up, or there is an issue loading the Design Space software.
If your Cricut stops a cut on its own hit the pause button so you are in control of when your machine starts cutting again. Then, check the blade to see what’s holding it up. You may be able to continue the cut, so make sure not to hit the unload button! Clearing away dust or debris could solve the problem.
A can of compressed air with a tube attachment can quickly and safely blow the dust off the blade. I recommend iDuster Compressed Air Duster from Amazon. Compressed air lets you get rid of the dust without cutting your finger on the blade or canceling your cut.
If the material is bunched up or snagged on the blade, you may need to unload your mat and try again. Use a stickier mat the next time you make the cut to hold your material more securely and prevent future bunching. Another option is to burnish your material to the mat really well. This means rubbing down your material with a scraper, squeegee, or brayer.

In some cases, it might be an issue with Design Space that’s holding up your cut. If everything inside your Cricut looks right, then try closing all other programs except for Design Space. You may also need to disconnect your Cricut and restart your computer. Unfortunately, this means you’ll have to start your cut again from the beginning.
For users with more than one Cricut machine, make sure that the right machine is connected to Design Space. It is possible that there was a connection error mid-cut that stopped the job, especially if you are using a wireless connection to link them to your computer.
How to Cancel a Cut on Cricut Joy
Canceling or pausing a cut with the Cricut Joy is different from the Cricut Maker or Explore Air 2 because the Joy has no physical buttons. Everything must be done from Cricut Design Space.
Once you start a cut, if you need to pause it you can select the pause button in Design Space. After you have paused it you can select continue to resume your cut or unload to unload the mat and cancel the cut.
Also, since the Joy does not have a power button if you want to quickly stop a cut you’ll need to physically unplug your machine.
Final Thoughts
Canceling a cut on your Cricut machine is simple and straightforward. One mistake doesn’t have to cost you a whole sheet of material! The pause button is a useful tool to keep your projects mistake-free and your supply costs manageable without getting bogged down in Design Space. Once you’ve paused, you can easily assess the situation and decide if you want to keep cutting or start over.
Other Common Cricut Issues
These are a few common issues crafters have with their Cricuts. Find out why they happen and how to fix them.
- How To Fix a Cricut Not Cutting in the Right Place
- Why Your Cutting Mat Is Warped and How To Fix It
- Is Your Cricut Cutting the Mat? Here’s What to Do
- Why Your Machine Cuts Through Vinyl Backing and How To Fix It
- Why Does Cricut Rearrange My Design?
- Why is Cricut Design Space So Slow? 6 Reasons with Fixes.