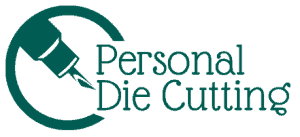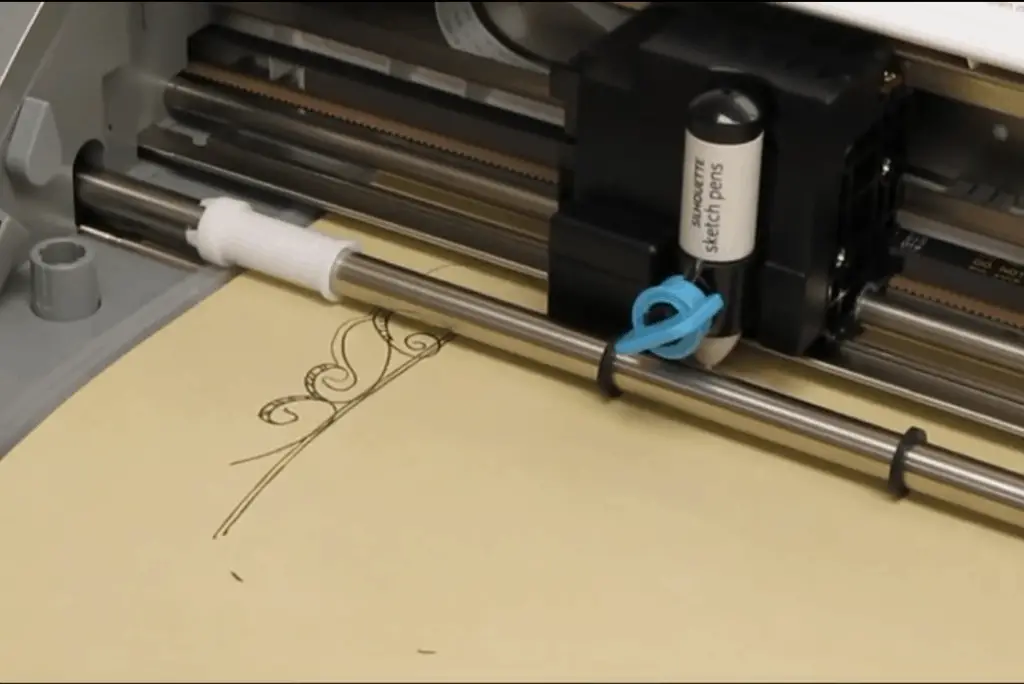Update: The latest version of the Silhouette Cameo is the Silhouette Cameo 4. We did a full review of the Silhouette Cameo 4, going over its features, benefits, pros, and cons. This review refers to an older version of the Cameo.
Oh, the Silhouette Cameo! The Silhouette Cameo has had a strong following for being one of the more popular electronic die cutting machines. It’s not as strong as some of the other cutters on the market, but it can do a pretty good job at cutting vinyl. It can cut and draw, and all has some other cool features such as PixScan technology. In this review, we will be going over all the features, benefits, and pros and cons of this cutting machine. Let’s get started!
Silhouette Cameo Design
The Silhouette Cameo has a sleek and appealing body that’s roughly the size of a printer. The machine isn’t heavy, but does require a computer connection for the most part, so you probably won’t be moving the machine around too much. The Cameo does come with the ability to print off saved files stored on a USB drive, which is a handy feature if you happen to be traveling or having a craft meetup.
Here’s a list of features:
- 12-inch cutting and drawing width
- Full-color LCD touch screen for navigation and use. This touch screen allows you to choose between languages, set the sleep time, change the color scheme, display help icons, and even view a tutorial.
- PixScan™ technology compatibility
- PC and Mac compatibility
- Matless cutting capability to cut materials up to 10 feet long
- Handy on-unit cross cutter for cutting materials fed directly from a roll.
- Built-in accessory storage unit to store spare blades.
Using the Silhouette Cameo
Starting out with the Silhouette Cameo takes some patience. Some users are able to catch on quickly, but others may become frustrated. If you are somewhat tech savy or have design experience, you’ll be able to catch on quick. Before you start creating your own designs, you must first install the Silhouette Studio Designer. This is a relatively easy and quick process, and the software can be downloaded from Silhouette’s website (Silhouette Studio Designer download) so you can familiarize yourself with the software before you purchase the machine. After the software is installed, you can either create your own designs, import them, or purchase them online (more on that later).
After you have selected an image in the software, you can move it around your virtual cutting mat. This virtual cutting mat will correspond to where the material will be cut on your real cutting mat. The cutting mat comes in two sizes, 12″ x 12″ and 12″ x 24″, which means you can cut material up to 12″ wide.
The purpose of the cutting mat is to hold the material in place when being cut, so it doesn’t slide around. Not all materials need a cutting mat, however, and if you aren’t using a cutting mat, you can cut materials up to 10 feet long. This is useful when cutting long pieces of vinyl, and the Cameo comes with a built-in cross cutter to help cut appropriate sized sheets for the machine.
Before you load the mat and material into the machine, you’ll want to adjust the blade depth and cutting speed. The blade depth must be adjusted manually. This is easy and simple to do. The blade must be taken out of the blade holder, and turned using the ratchet on the machine. The cutting speed is adjusted using the software. Once everything is set, you are ready to cut.
Print and Cut
One neat feature that the Cameo has is the Print and Cut feature. This is a feature that allows the Studio software to send an image to your printer to be printed. The image will be printed with registration marks along the sides. One the material is printed, it can then be loaded into the Cameo. Before the Cameo starts cutting, it will detect where the registration marks are and know where to cut around the printed image.
Here is a Print and Cut demo:
PixScan Technology
Similar to the Print and Cut feature, the Cameo comes with PixScan technology. Instead of printing an image with registration marks, materials can be placed on the PixScan cutting mat. This mat has registration marks. Once the material is placed on the mat, a picture can be taken from your camera or smart phone, and uploaded to the design studio, where the trace lines can be created and then cut.
Blades
Once you start using your machine regularly, the blade will become dull and may not cut properly. If this happens, the blade should be replaced. How quickly the blade dulls will depend on use and the material being cut. Some materials dull the blade quicker than others.
Once the blade is set, the cutting mat can then be loaded into the machine and the material cut.
These instructions may seem simple, but it will take some time to learn the software and which blade depth and cutting speed to use for what material. For example, users generally have better cuts using heavier cardstock than lighter cardstock. After you have purchased your machine, spend a few days practicing cutting materials.
For more important or expensive projects, it’s safe to do a practice cut first, to make sure the settings are correct.
What can the Silhouette Cameo do?
The Cameo has a cutting force of 210 grams. This lags behind in comparison to other digital die cutting machines such as the Cricut Explorer. The Cameo won’t be able to cut balsawood or thin sheet metal, but it’s perfect for scrapbooking, card making, and vinyl projects.
Cutting Materials
Here are some materials that the Silhouette Cameo can cut:
- Paper/Cardstock up to 350 gsm thick.
- Tissue paper
- Vinyl
- Iron-on transfer
- Cereal box chipboard
- Craft foam
- Light weight fabric
- Rhinestone template material
The Studio software does come with a ‘double cut’ feature, which will help with thicker materials.
Drawing
Besides cutting, the Silhouette Cameo can also draw. The blade can be replaced with a pen or marker to draw designs on various materials.
What’s pretty neat about the drawing feature is that you can actually draw words and phrases. This is fun for creating personal invitations to address envelopes. Sketch pens even come with glitter.
What about creating designs with the Silhouette Cameo?
The great news about the Cameo is that there is no need for expensive cartridges! Cartridges can range from $15-$75 dollars. It’s awfully inconvenient to have to buy an entire cartridge for only a few images. The cost can quickly add up and they require storage.
With the Silhouette Cameo and their Studio software, the software allows the user to buy, import, or create their own designs. The software is compatible with Windows Vista and higher, and Mac OSX 10.6.8 & higher. If you are a graphic designer, you’ll feel more comfortable using this software. If you aren’t as computer savvy, there are lots and lots of resources and videos to help guide you.
If you won’t be creating your own designs, you can import files that you have on your computer, which could have been found online. The Studio Software comes with a trace tool so you can import an image and have the software auto-detect the outline to cut as a design.
A third way you can use images is by buying them from the Silhouette Design Store. Most designs are 99 cents. Along with the 100 free designs that come with the software, every week, the Design Store releases a free design as well. Designs that you purchase are stored in “the cloud”, so if your computer crashes, you can download your purchased designs to your computer again at no extra charge.
You also receive 1 month Basic Subscription to the Silhouette Design Store with the purchase of your machine. That’s $25.00 monthly credits to download the designs you want. The subscription plans allow users to pay a monthly price for credits to use at the Design Store. There are many subscription plans, for 3, 6 and 12 months, ranging from $5 a month to $100 dollars a month, so you can pick the subscription you want. This is a good option to save money if you plan on buying a lot of designs.
The basic version of the Studio Designer is free. If you would like to have more software features, you’ll need to upgrade. See the chart below for what features come with the different versions.
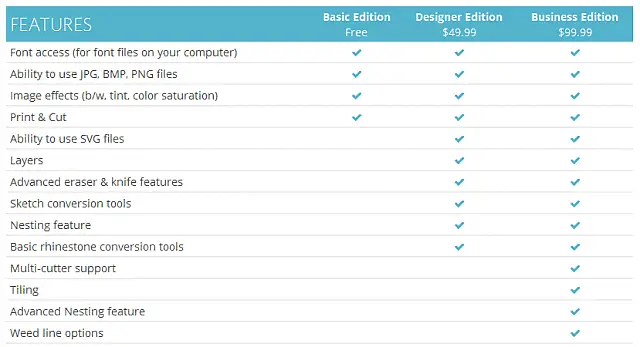
If you upgrade to the Designer Edition, you’ll be able to use SVG files. There are many websites online where you can download SVG files for free.
If you are working with larger files, the software may run a little slow, even on current machines.
The Cameo is also compatible with other design software, such as Make The Cut (MTC), Sure Cuts a Lot (SCAL), and Inkscape.
To compare these software options, view the Silhouette Software Comparison Chart.
There is another Silhouette program called Silhouette Connect. Silhouette Connect gives you the ability to send projects you’ve designed in Adobe Illustrator or CorelDRAW straight to the machine without the need to convert them first to a Silhouette Studio compatible format. The license key to use Connect cost $39.99.
What’s included with the Silhouette Cameo?
Here is what is included in the box:
- Silhouette Cameo electronic cutting tool
- Silhouette Studio software
- Power cable, USB cable
- Basic instruction manual
- 12-inch cutting mat
- Cutting blade
- One-month basic subscription to the Silhouette Design Store
- Crosscutter
- 100 free digital designs
Maintenance, Warranty, and Support
There is some maintenance required with the Cameo. The blades will become dull and the mats less sticky. There are tricks for making these last longer, such as using a separate blade for cutting fabric or spraying the mat with a sticky adhesive.
When cutting, tiny debris will get stuck inside the blade housing. To clean the blade, the tip of the blade housing unscrews, exposing the blade to be cleaned. Some use toothbrushes to clean the blade, while others use canned air.
The Silhouette Cameo comes with a 1 year limited warranty for US and Canadian customers only.
Silhouette support has been mixed from both extremes. Some users have had quick and painless customer support, while others haven’t had good experiences.
There are though lots and lots of community resources online to help you out, ranging from forums to yahoo and Facebook groups. There are thousands of enthusiastic and helpful users who are ready to help answer your questions. There are also video tutorials on youtube to teach you hot to get started and how to create fun projects using your Cameo.
Overall Review
Overall, the Silhouette Cameo isn’t a versatile craft machine, as it can only cut thinner materials, which may be fine depending on what projects you will be creating. Some users don’t have a need to cut leather or balsawood.
One main advantage to using a Cameo is being able to create, import, and purchase designs to be cut. There is no need for expensive cartridges and you can cut any design you want.
Physically the machine is well built and the touch screen is a nice feature. The Cameo also has a strong community for getting help or project tutorials.